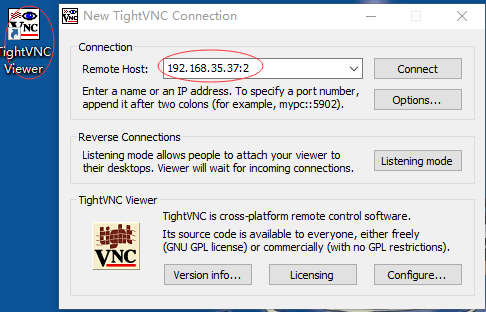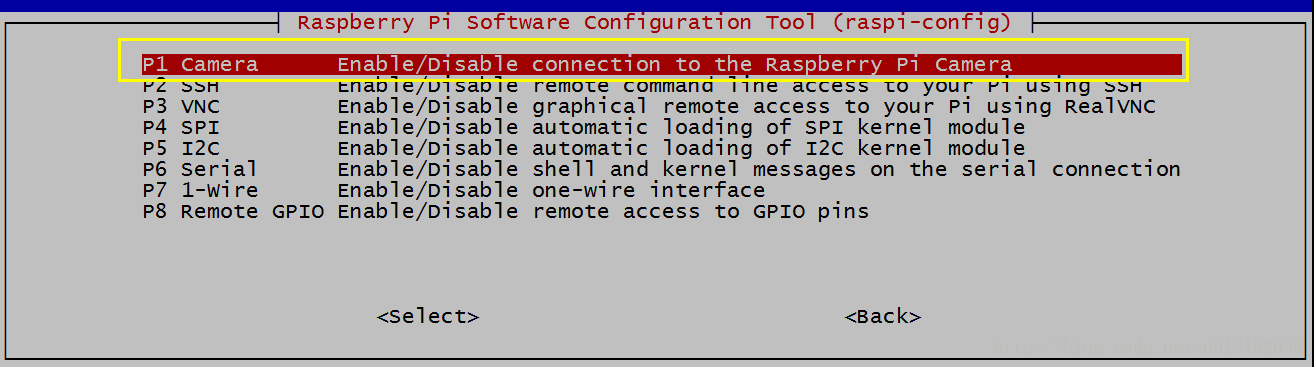1. 树莓派连接
1.1.WiFi 网络配置
用户可以在未启动树莓派的状态下单独修改 /boot/wpa_supplicant.conf 文件配置 WiFi 的 SSID 和密码,这样树莓派启动后会自行读取 wpa_supplicant.conf 配置文件连接 WiFi 设备。
操作方法:将刷好 Raspbian 系统的 SD 卡用电脑读取。在 boot 分区,也就是树莓派的 /boot 目录下新建 wpa_supplicant.conf 文件,按照下面的参考格式填入内容并保存 wpa_supplicant.conf 文件。
country=CN
ctrl_interface=DIR=/var/run/wpa_supplicant GROUP=netdev
update_config=1
network={
ssid="CMCC-TWS4"
psk="peccnq8q"
key_mgmt=WPA-PSK
priority=8
}
network={
ssid="warren_m9pro"
psk="82955575"
key_mgmt=WPA-PSK
priority=9
}
说明以及不同安全性的 WiFi 配置示例: #ssid:网络的ssid #psk:密码 #priority:连接优先级,数字越大优先级越高(不可以是负数) #scan_ssid:连接隐藏WiFi时需要指定该值为1
需要强调的是,其中#key_mgmt属性是你的wifi的加密方式,注意一下这里不管是WPA还是WPA2加密方式,这里都统一填WPA-PSK就行了。
如果你的 WiFi 没有密码
network={
ssid="你的无线网络名称(ssid)"
key_mgmt=NONE
}
如果你的 WiFi 使用WEP加密
network={
ssid="你的无线网络名称(ssid)"
key_mgmt=NONE
wep_key0="你的wifi密码"
}
如果你的 WiFi 使用WPA/WPA2加密
network={
ssid="你的无线网络名称(ssid)"
key_mgmt=WPA-PSK
psk="你的wifi密码"
}
如果你不清楚 WiFi 的加密模式,可以在安卓手机上用 root explorer 打开 /data/misc/wifi/wpa/wpa_supplicant.conf,查看 WiFi 的信息。
1.2.开启 SSH 服务
如果通过 ssh 连接树莓派出现 Access denied 这个提示则说明 ssh 服务没有开启。要手动开启的话,和 WiFi 配置相似,同样在 boot 分区新建一个文件,空白的即可,文件命名为 ssh。注意要小写且不要有任何扩展名。 树莓派在启动之后会在检测到这个文件之后自动启用 ssh 服务。随后即可通过登录路由器找到树莓派的 IP 地址,通过 ssh 连接到树莓派了。(有关开启 SSH 服务的详细方法)
如果需要远程桌面方式操作树莓派,可以通过 ssh 安装 xrdp,再用 Windows 的远程桌面客户端连接到树莓派。
这个小技巧对于没有有线网卡、没有标准 USB 接口来直连键鼠,但集成了 WiFi 的树莓派 Zero W 尤其实用。
1.3.树莓派的初始化
初次使用树莓派系统时,默认用户是pi ,密码为raspberry。
这里我们为了能够使用windows自带的远程桌面
1.3.1 树莓派更换镜像源
如果使用树莓派默认的镜像源,可能下一些工具要一年。。。然后就更新一下树莓派的镜像源先。
先备份 万一崩了拉
sudo cp /etc/apt/sources.list /etc/apt/sources.list.bak
sudo cp /etc/apt/sources.list.d/raspi.list /etc/apt/sources.list.d/raspi.list.bak
# 编辑 `/etc/apt/sources.list` 文件,删除原文件所有内容,用以下内容取代:
deb http://mirrors.tuna.tsinghua.edu.cn/raspbian/raspbian/ buster main non-free contrib
deb-src http://mirrors.tuna.tsinghua.edu.cn/raspbian/raspbian/ buster main non-free contrib
# 编辑 `/etc/apt/sources.list.d/raspi.list` 文件,删除原文件所有内容,用以下内容取代:
deb http://mirrors.tuna.tsinghua.edu.cn/raspberrypi/ buster main ui
之后需要更新一下apt-get
sudo apt-get update
sudo apt-get upgrade
#也可以尝试 `sudo apt full-upgrade`
1.3.2 树莓派远程桌面连接服务安装
- 方法一:使用windows自带的远程remote工具
### 在树莓派上安装xrdp服务
sudo apt-get install xrdp
### 在树莓派上安装tightvncserver服务
sudo apt-get install vnc4server tightvncserver
##重新启动xrdp服务
sudo /etc/init.d/xrdp restart
注意,安装过程中可能需要使用命令sudo apt-get update来更新一下apt-get。然后再执行上面的命令即可
安装好以上两个服务后,即可使用WIndows自带工具远程连接到树莓派。
-
方法二:使用tightvnc
后来莫名其妙windows自带的remote工具无法连接或者连上去之后特别卡,我就在网上找了另外一种方法连接
-
WIN10上安装: 下载软件:tightvnc-2.8.5-gpl-setup-64bit.msi 下载地址:http://www.tightvnc.com/ 下载完成后,一路默认安装到底。
-
raspberry上安装:
$ sudo apt-get update $ sudo apt-get install tightvncserver $ tightvncserver此时,会要求输入密码,总共输入4次
-
具体使用:
PC端运行:tightvnc viewer 如下所示:
输入树莓派地址:如图所示。 注意:IP地址后的数字不要忽略,从1 开始…,我试了了1,2,3都行,换据话说,可以多台PC 同时连接上来,估计每个的桌面内容不同…点”connect“后,就可以看到树莓派的桌面了。(而且非常流畅)
如果安装完之后发现连接之后的文件管理器点开后闪退,再次
sudo apt full-upgrade即可。
-
1.3.3 树莓派摄像头的安装
警告:摄像头对静电非常敏感。如果您在安装摄像头电路板时没有防静电手环,可以尝试触摸一下水龙头、金属水槽或其它类似的东西即可。 摄像头电路板与 Raspberry Pi 通过一条 15 芯的排线进行连接。仅有两个连接座需要连接,排线需要安装到摄像头电路板和 Raspberry Pi 上。您需要正确安装,否则摄像头无法工作。对于摄像头电路板,排线末端的蓝色标记应该背对着电路板。而 Raspberry Pi 部分,蓝色标记应该正对着网络接口方向。

硬件安装完毕之后,下面进行软件的安装。
执行下文介绍的命令行进行下载并安装最新的内核,GPU 固件及应用程序。您需要连接到互联网才可以实现以下操作。
$ sudo apt-get update
$ sudo apt-get upgrade
接下来,您首先需要在 Raspberry Pi 的 raspi-config 程序中启用摄像头的支持。
- 连接摄像头与树莓派
- 修改树莓派配置,开启摄像头模块。
$ sudo raspi-config
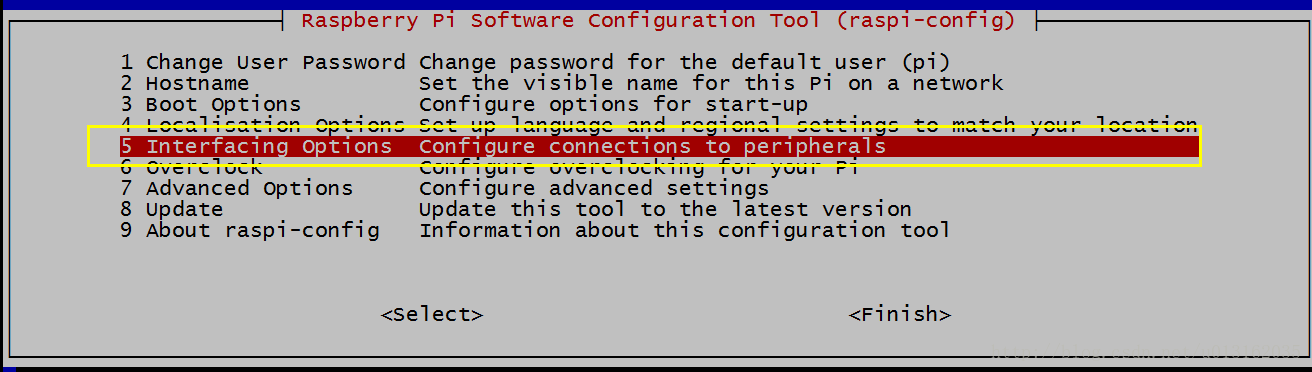
测试系统已经完成安装并正常工作,可尝试以下命令:
$ raspistill -v -o test.jpg
这里如果无法正常运行摄像头,可以试着reboot一下
这个命令将显示来自摄像头 5 秒钟的预览图像,并且拍摄一张照片,然后保存为文件 test.jpg,保存在/home/pi的目录下面,同时显示出需要相关信息。
这里需要着重说明的一点是:如果你的树莓派没有安装图片相关文件的查看器,是无法通过图形用户界面发现这个
test.jpg的。我们需要在命令行界面中通过ls命令才能发现。如果想查看这张图片,可以安装图片查看器。
1.3.4 开发相关软件的安装
-
1.3.4.1 python 3.x 的安装
如果
which python3返回空,运行sudo apt-get install python3。 -
1.3.4.2 nodejs的安装
- Node.js 二进制包下载
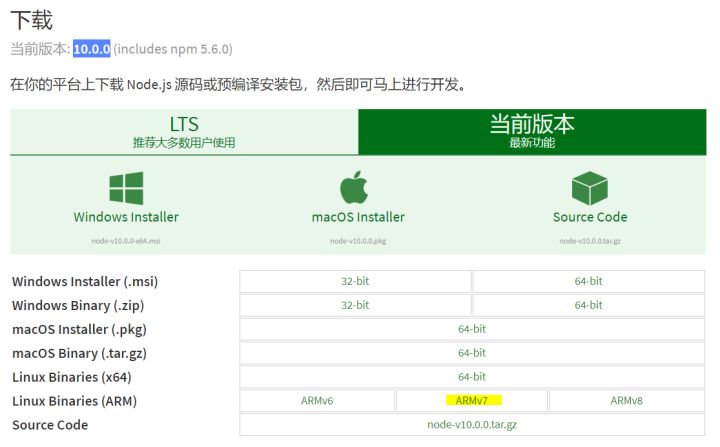
登录 Node.js 官网,我们可以从下载页面看到,Node.js 提供了 ARM 平台的的二进制包下载,我们的树莓派3B官网Raspbian系统是属于 ARMV7l的,因此我们选择对应的二级制包下载即可,具体方法如下:
wget https://nodejs.org/dist/v10.0.0/node-v10.0.0-linux-armv7l.tar.xz有部分宽带可能存在下载慢的问题,如果遇到下载非常慢的情况,我们也可以尝试使用国内的镜像源下载:
wget https://npm.taobao.org/mirrors/node/latest/node-v10.0.0-linux-armv7l.tar.xz-
解压并安装 Node.js
下载完成后,我们需要先解压刚下载好的包,具体方法如下:
xz -d node-v10.0.0-linux-armv7l.tar.xz tar -xavf node-v10.0.0-linux-armv7l.tar完成解压后,我们将 Node.js 的二进制包移动到
/usr/local/node中,操作如下:sudo mv ./node-v10.0.0-linux-armv7l /usr/local/node # 如果系统内原本存在 /usr/bin.node ,先将其删除 sudo rm -rf /usr/bin/node完成后,我们在为
node和npm创建软连接:sudo ln -s /usr/local/node/bin/node /usr/bin/node sudo ln -s /usr/local/node/bin/npm /usr/bin/npm然后,我们尝试测试一下 node 是否能正常使用:
node --version >> v10.0.0 npm --version >> 5.6.0到这里为止,我们已经完成在 Raspbian 系统上安装 Node.js 了。
-
1.3.4.3 Nginx Server
安装 nginx:
sudo apt-get install nginx开启服务器:
sudo /etc/init.d/nginx start -
1.3.4.4 音频视频相关
安装ALSA开发库:sudo apt-get install libasound2-dev。如果返回 404,先运行 sudo apt-get upgrade –fix-missing。
avconv 用来转换录像为 .mp4 格式:sudo apt-get install libav-tools
mpg123 用来播放 .mp3:sudo apt-get install mpg123
-
1.3.4.5 下载 repo
cd ~
git clone https://github.com/shaqian/PiBot.git
2.测试/安装硬件
2.1 马达驱动及马达
- 按电路图接线。
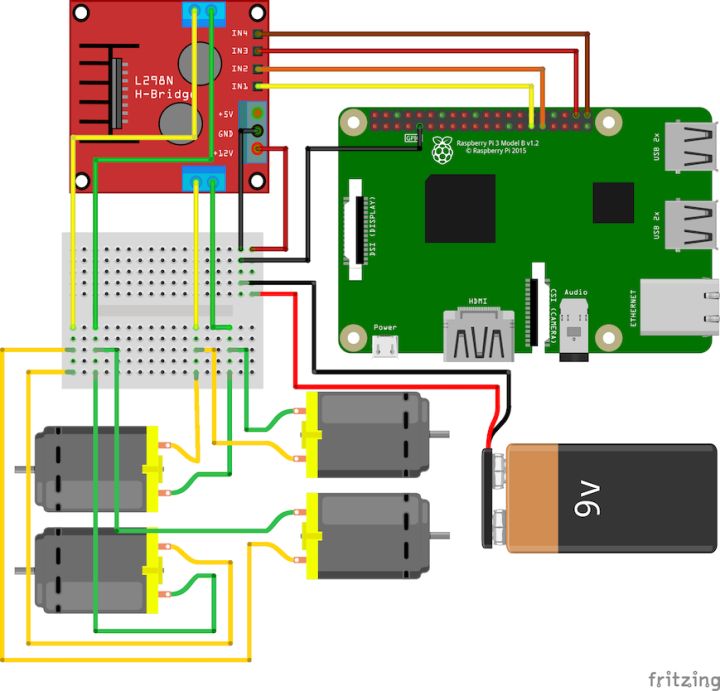
-
安装 rpio,运行 npm install rpio
-
运行 node
-
初始化端口输出:
var rpio = require('rpio');
rpio.open(29, rpio.OUTPUT, rpio.LOW);
rpio.open(31, rpio.OUTPUT, rpio.LOW);
rpio.open(38, rpio.OUTPUT, rpio.LOW);
rpio.open(40, rpio.OUTPUT, rpio.LOW);
- 前进:
rpio.write(29, rpio.LOW);
console.log('Pin 29 is currently ' + (rpio.read(29) ? 'high' : 'low'));
rpio.write(31, rpio.HIGH);
console.log('Pin 31 is currently ' + (rpio.read(31) ? 'high' : 'low'));
rpio.write(38, rpio.LOW);
console.log('Pin 38 is currently ' + (rpio.read(38) ? 'high' : 'low'));
rpio.write(40, rpio.HIGH);
console.log('Pin 40 is currently ' + (rpio.read(40) ? 'high' : 'low'));
- 后退:
rpio.write(29, rpio.HIGH);
rpio.write(31, rpio.LOW);
rpio.write(38, rpio.HIGH);
rpio.write(40, rpio.LOW);
- 停止:
rpio.write(29, rpio.LOW);
rpio.write(31, rpio.LOW);
rpio.write(38, rpio.LOW);
rpio.write(40, rpio.LOW);
-
问题汇总:
这里我走了不少弯路,因为正常情况下走到这一步就可以正常的驱动点击了,下面是我汇总的问题:
- 问题一:L298N的电源指示灯不亮:干电池作为电源接通L298N后发现L298N的电源指示灯不亮,排查一下是否是因为其电压未达到L298N的需要的电压(我的L298N需要至少5v才能驱动,但是第一次买的爱乐普的可充电池四节电压只有1.2x4=4.8v,没达到驱动电压的标准,晕死)
- 问题二:L298N电源指示灯正常亮,接线也正常,但是给到前进后退的信号的时候小车不动:我这边的主要原因是,没有将树莓派的ground和L298N的地线接起来。一般来说,两个ground应该都是一样的,但是有的时候会出现树莓派的ground和L298N(或者电源)的ground不一致。将电源的负极、树莓派任意一个ground针脚(树莓派有多个ground针脚)引出来的线接到L298N的ground口之后,小车正常运转!
总结一下:1.电池电压不够;2.没有供地导致L298N没有获取到明显的电压变化,故无反应。
2.2 红外接收模块
红外接收模块用来接收和解码遥控器信号,然后树莓派发送相同信号即可模拟遥控器。 代码借用这个 repo,修改了端口,以及 ST_BASE 的值,树莓派 3 (BCM2837) 为0x3F003000 ,而旧版为 0x20003000。
- 按电路图接线:
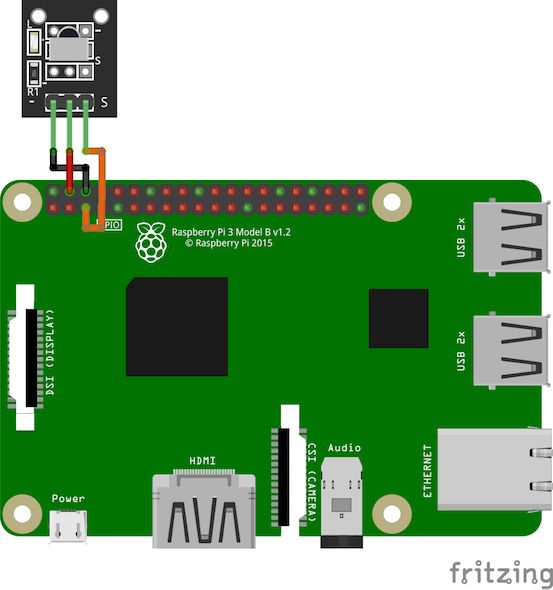
-
运行 gpio -v 检查是否已安装 wiringPi。没有的话,安装 Wiring Pi。
-
运行 cd ~/PiBot/PiBotServer/bin。编译代码生成可执行文件:
gcc ir_decode.c -lwiringPi -o decode.out
chmod +x decode.out
-
运行 sudo ./decode.out。没有信号时屏幕每秒打印 [0]。
-
将遥控器对准红外接收模块并按键。解码后的信号为一串十六进制数,如:0xb2,0x4d,0x1f,0xe0,0x98,0x67,[48]。
-
重复以上步骤,解码空调开机和关机的信号。
2.3 红外发射模块
红外解码完成后移除红外接收模块
- 按电路图接线:
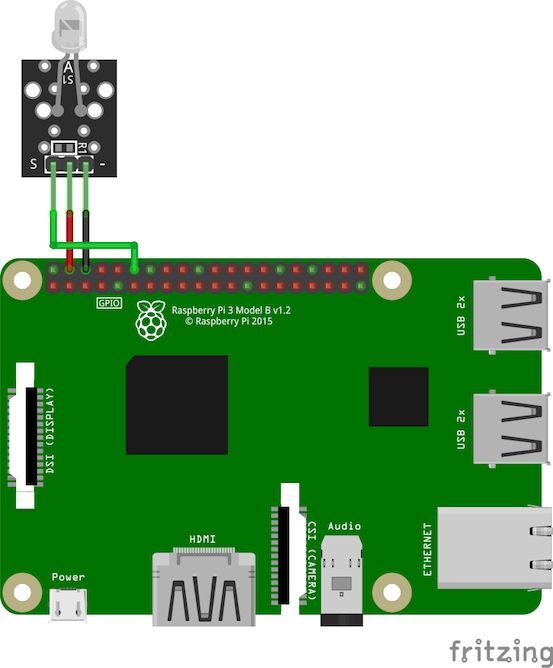
- 运行以下命令复制编码代码:
cd ~/PiBot/PiBotServer/bin
cp ir_encode.c on.c
cp ir_encode.c off.c
- 运行 vi on.c,将 166 行的十六进制数改为解码所得的开机信号,如:
char data[6] = {0xb2,0x4d,0x1f,0xe0,0xd8,0x27};
- 运行 vi off.c,将 166 行的十六进制数改为解码所得的关机信号,如:
char data[6] = {0xb2,0x4d,0x7b,0x84,0xe0,0x1f};
- 编译代码生成可执行文件:
gcc on.c -lwiringPi -o on.out
chmod +x on.out
gcc off.c -lwiringPi -o off.out
chmod +x off.out
-
发射开机信号:sudo ./on.out
-
发射关机信号:sudo ./off.out
2.4 摄像头
借用 picam 生成 HTTP Live Streaming (HLS) 直播视频流。
-
将树莓派摄像头接至树莓派。
-
运行 sudo raspi-config,选择 Interfacing Options,选择 Camera > Yes。
-
安装 picam 的依赖:
sudo apt-get update
sudo apt-get install libharfbuzz0b libfontconfig1
- 创建目录和软连接:
cd ~;mkdir picam;cd picam
cat > make_dirs.sh <<'EOF'
#!/bin/bash
DEST_DIR=~/picam
SHM_DIR=/run/shm
mkdir -p $SHM_DIR/rec
mkdir -p $SHM_DIR/hooks
mkdir -p $SHM_DIR/state
mkdir -p $DEST_DIR/archive
ln -sfn $DEST_DIR/archive $SHM_DIR/rec/archive
ln -sfn $SHM_DIR/rec $DEST_DIR/rec
ln -sfn $SHM_DIR/hooks $DEST_DIR/hooks
ln -sfn $SHM_DIR/state $DEST_DIR/state
EOF
chmod +x make_dirs.sh
./make_dirs.sh
- 安装 picam 库:
wget https://github.com/iizukanao/picam/releases/download/v1.4.6/picam-1.4.6-binary-jessie.tar.xz
tar xvf picam-1.4.6-binary-jessie.tar.xz
cp picam-1.4.6-binary-jessie/picam ~/picam/
- 创建 HLS 视频直播流:
cd ~/picam
./picam -o /run/shm/hls
- 配置 Nginx 服务器。运行 sudo vi /etc/nginx/sites-available/default,在 server 的 { … } 块中添加以下内容:
location /hls/ {
root /run/shm;
}
- 重启 Nginx:
sudo /etc/init.d/nginx restart
- 测试播放视频流:
HLS 地址为 http://[IP-of-Raspberry-Pi]/hls/index.m3u8
i.使用 Mac 自带的 QuickTime 播放:
打开 QuickTime,选择 File > Open Location, 输入 http://[IP-of-Raspberry-Pi]/hls/index.m3u8。
ii. 或使用网页播放:
a. 下载测试用的 html 复制至 Nginx 服务器根目录: sudo cp ~/PiBot/PiBotServer/public/hls_test.html /var/www/html/hls_test.html
b. 在树莓派或同一网络中的电脑上,打开浏览器,转到 http://[IP-of-Raspberry-Pi]/hls_test.html。
2.5 测试2D激光雷达
先留着坑,后面来写
3.配置python的远程开发(Pycharm)
如果想尝试远程开发,即在自己的pc端开发写代码然后在树莓派上运行,可以尝试下面的方法:
reference:pycharm远程连接树莓派并调试代码
3.1 树莓派接入网络
详见1.树莓派连接。
3.2 配置PyCharm并运行程序
-
首先打开PyCharm,新建一个项目:
其实我们既可以在项目创建的时候配置,也可以在项目创建以后配置。这里演示的是先创建,后修改。
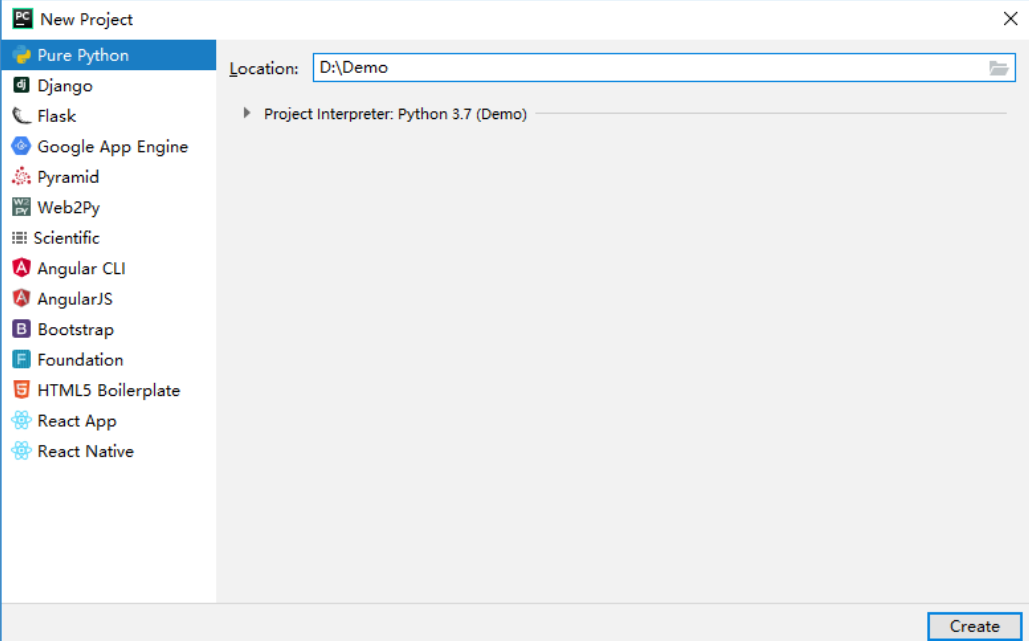
我们点击Create按钮创建项目
-
现在进行项目的配置:
file—settings—project:Demo然后配置解释器 -
初次配置,我们点击小齿轮,选择Add,也就是增加一个解释器
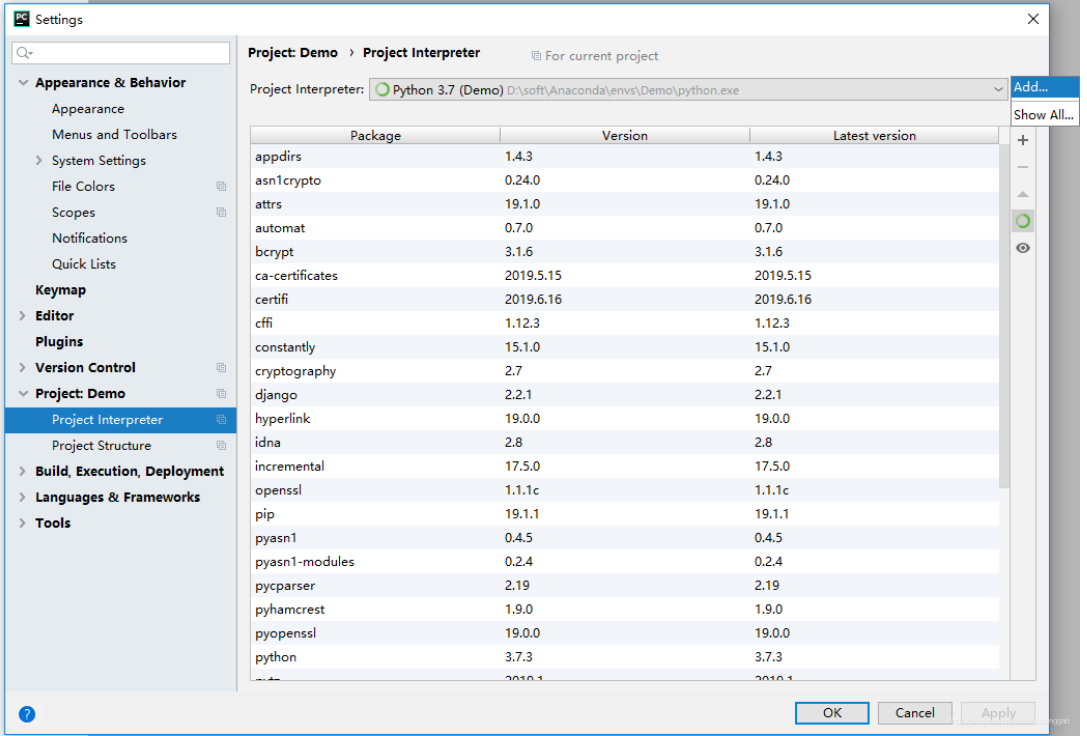
-
选择SSH编译器,也就是用SSH方式连接
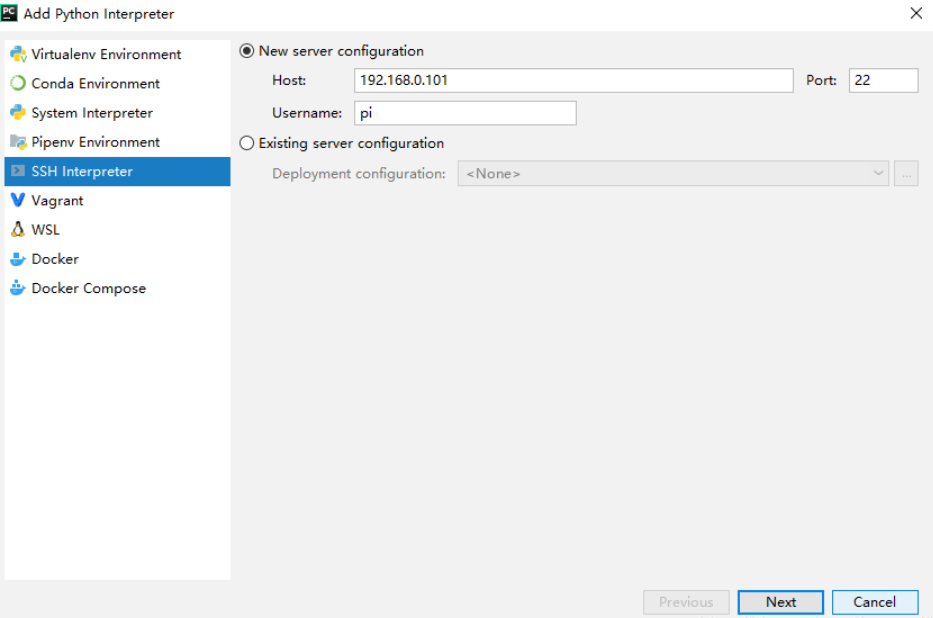
TIP:这里的填写的依次是树莓派址和树莓派的用户名,端口不改。
- 点击下一步输入树莓派系统的密码
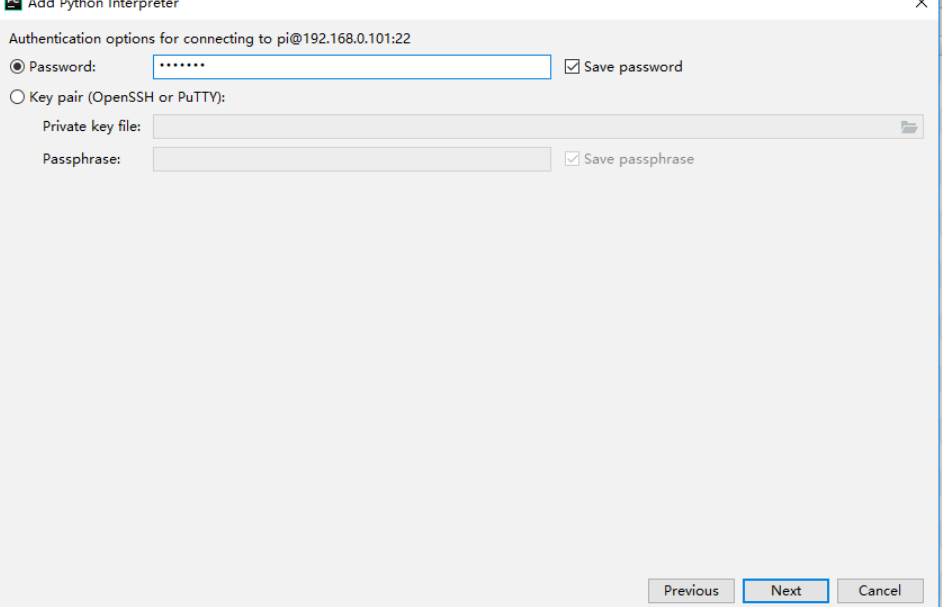
- 点击下一步,设置解释器。
- 点击文件夹选项,在/usr/bin下找到你想要使用的版本,因为树莓派安装了2和3,但是2以后是要淘汰的,我这里选择的是/usr/bin/python3.5
- 同时记得勾选root权限,不然后续代码肯能运行有问题。
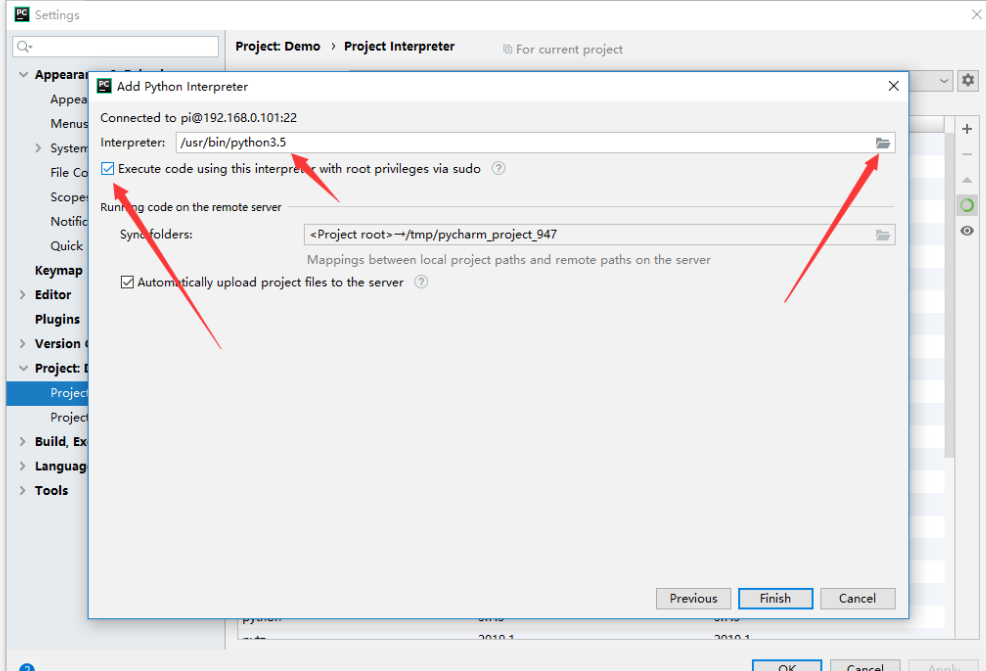
TIP:当然,这个过程中你也可以配置其他选项,比如文件的远程存放位置和名字之类的,就不一一赘述了。
- 点击完成,创建就完毕了。
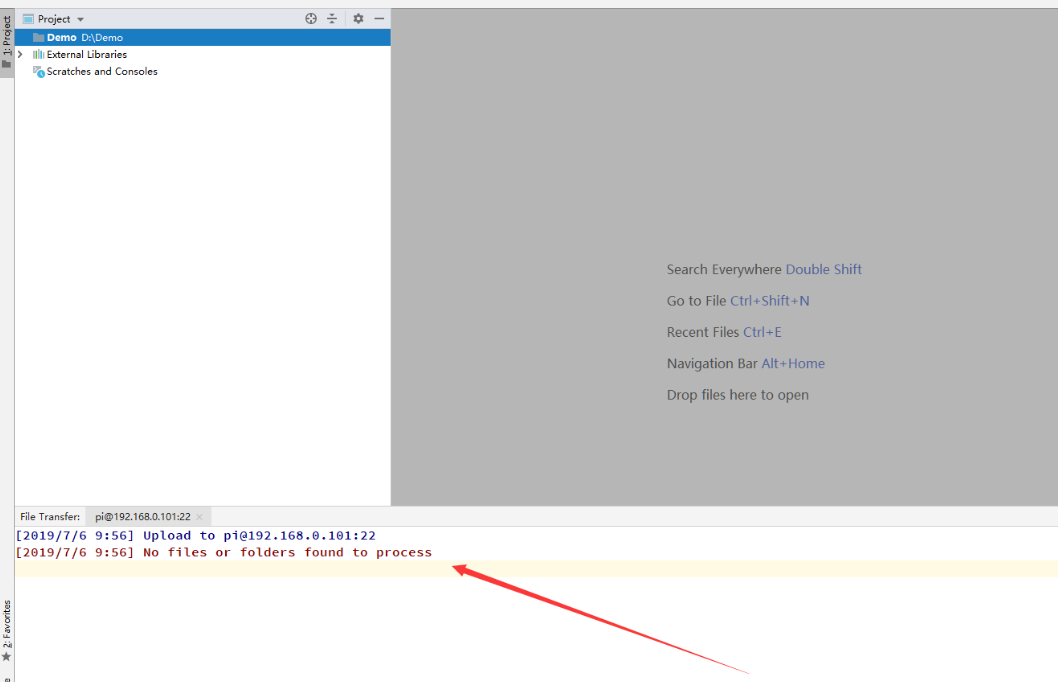
- 无报错,则证明创建过程无错误。创建后会将项目代码传输到树莓派里面去,这里红色字体是因为我的项目没有文件可以传输。
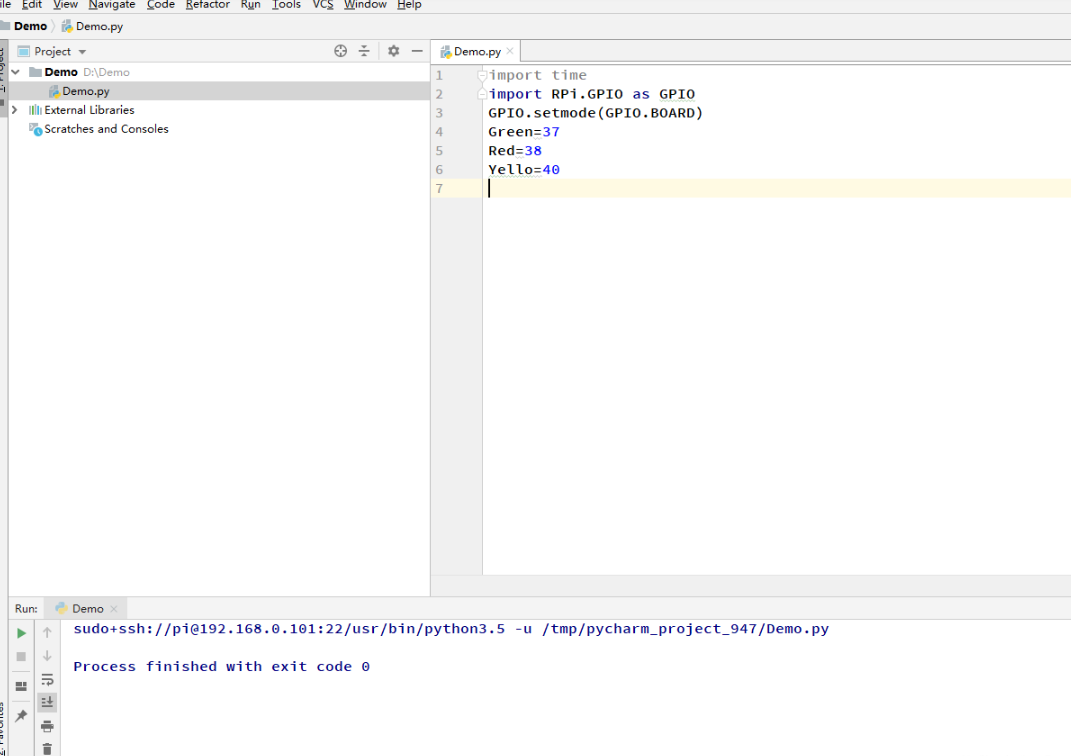
当然,需要注意的是传输的默认位置,在树莓派的临时文件夹,系统重启以后将被清空。所以,请勿轻易删除本地代码文件。
- 写完代码,运行。这里代码被自动上传到树莓派系统的/tmp/pycharm_project_947/去执行了。
sudo+ssh://pi@192.168.0.101:22/usr/bin/python3.5是告诉了我们解释器用的是哪一个,sudo表示管理员权限。 现在,你可以写自己的代码了,在运行的时候,他会调用树莓派的解释器,实现树莓派上显示实时效果。